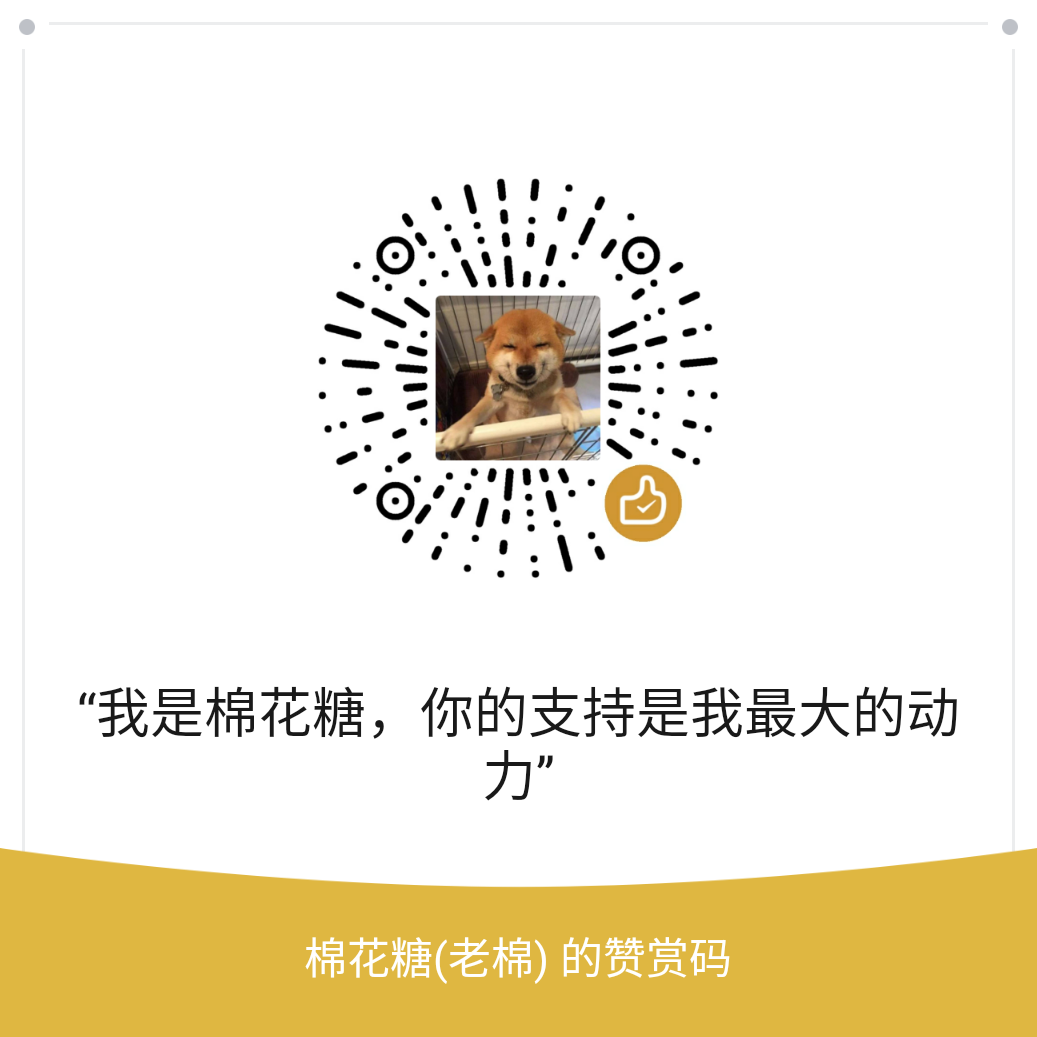前言:环境安装
打开anaconda3的安装文件,进入安装界面,在install for安装选项中建议勾选all users,如下图。
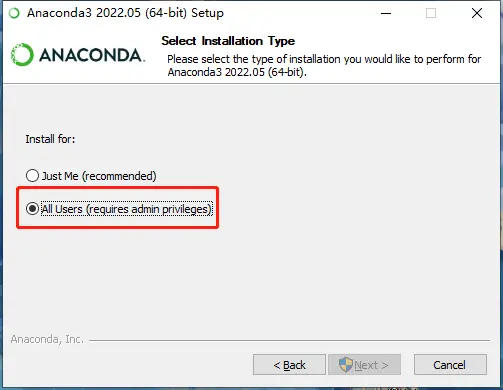
在设置安装路径时,不建议使用默认的安装路径,建议在其他的盘符中新建文件夹进行安装。
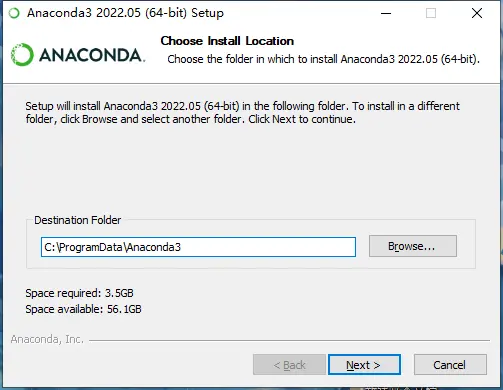
在advanced options中勾选第一个√,将anaconda3的安装路径加入环境变量中。
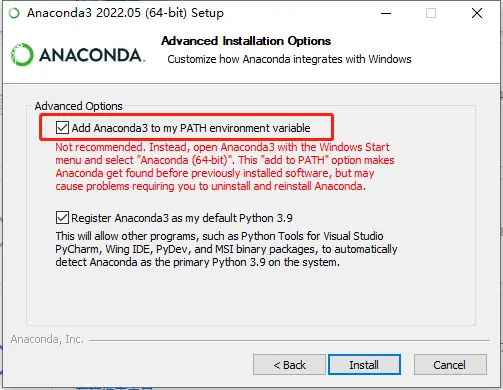
安装完成后,打开开始菜单栏,选择anaconda3-anaconda prompt进入命令行。
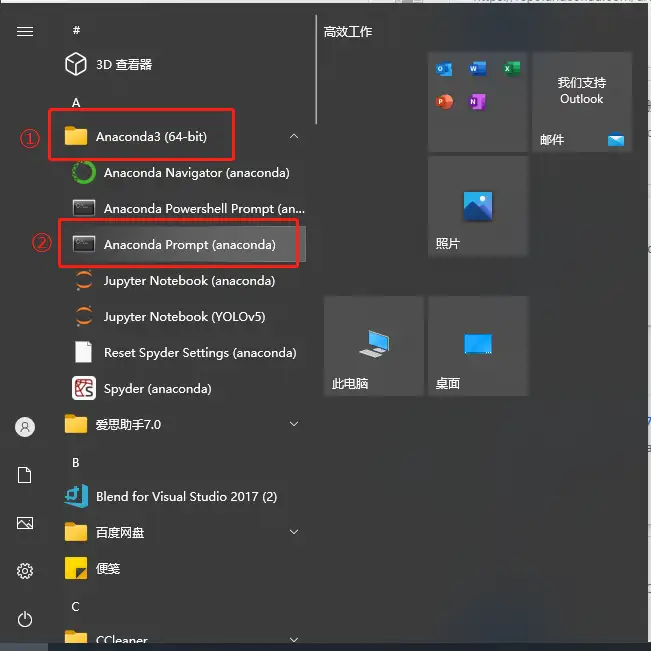
在命令行中输入下列代码,若如下图显示pip版本号则证明anaconda3安装成功。
pip –version

环境配置完成后就可以进行labelimg的安装啦!
安装labelimg
在命令行窗口中依次输入下列代码,安装labelimg依赖的第三方库。
pip install PyQt5
pip install pyqt5-tools
pip install lxml
pip install labelimg(注:此处可能会因网络原因造成卡顿,请耐心等待,若因为网络问题安装失败则重试)
使用pip安装第三方库流程如下:
#安装PyQt5,安装成功截图如下
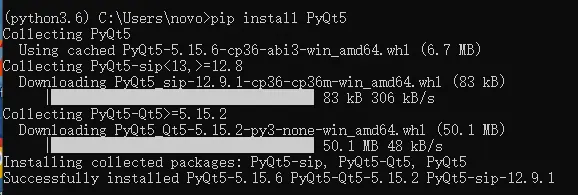
#安装pyqt5-tools,安装成功截图如下
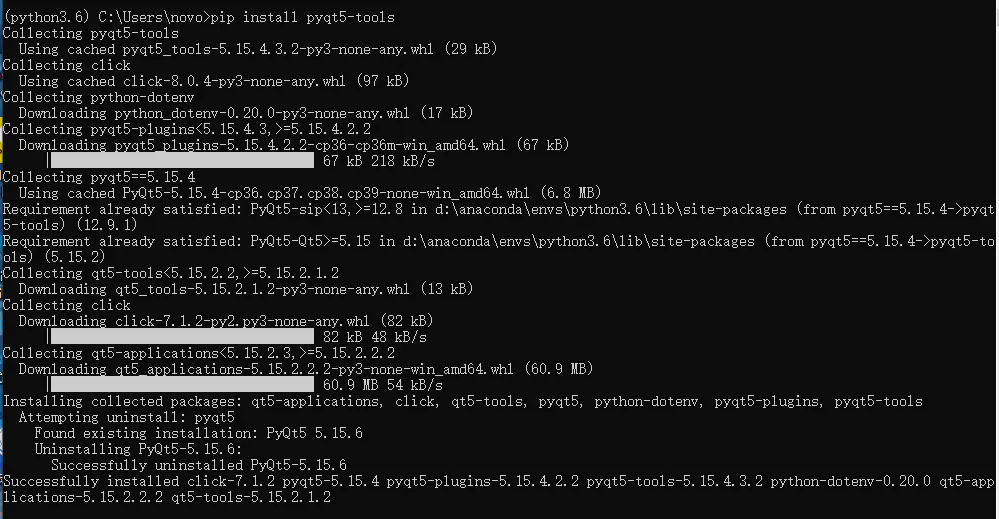
#安装lxml,安装成功截图如下
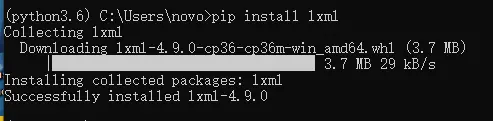
#安装labelimg,安装成功截图如下
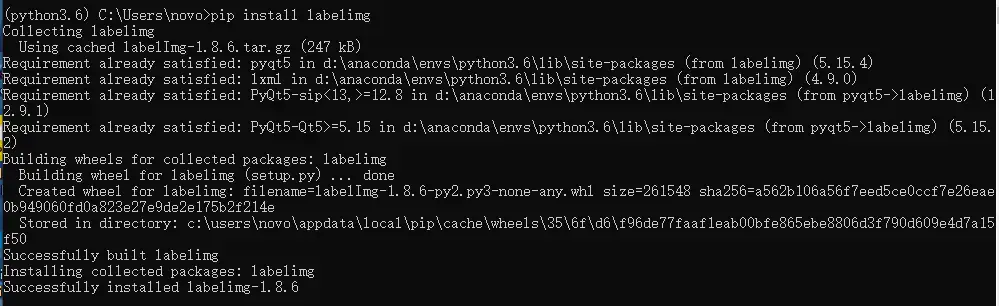
至此,环境配置步骤已经全部完成。在第三方库安装完成后,在命令行中输入labelimg指令以启动labelimg(注:环境配置完成后再次启动只需要打开anaconda prompt命令行并输入labelimg即可启动,无需再次安装第三方库)。
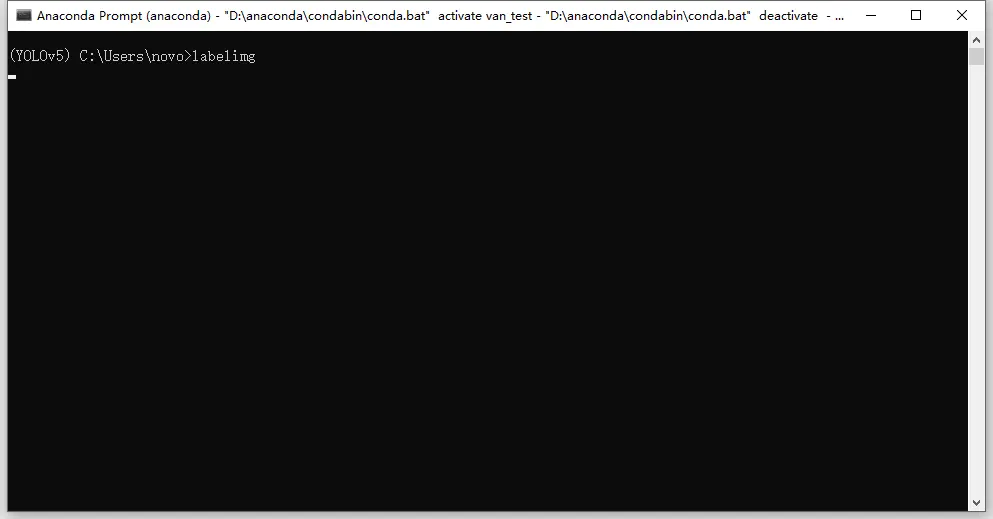
进入labelimg标注工具的初始化界面如下图所示。
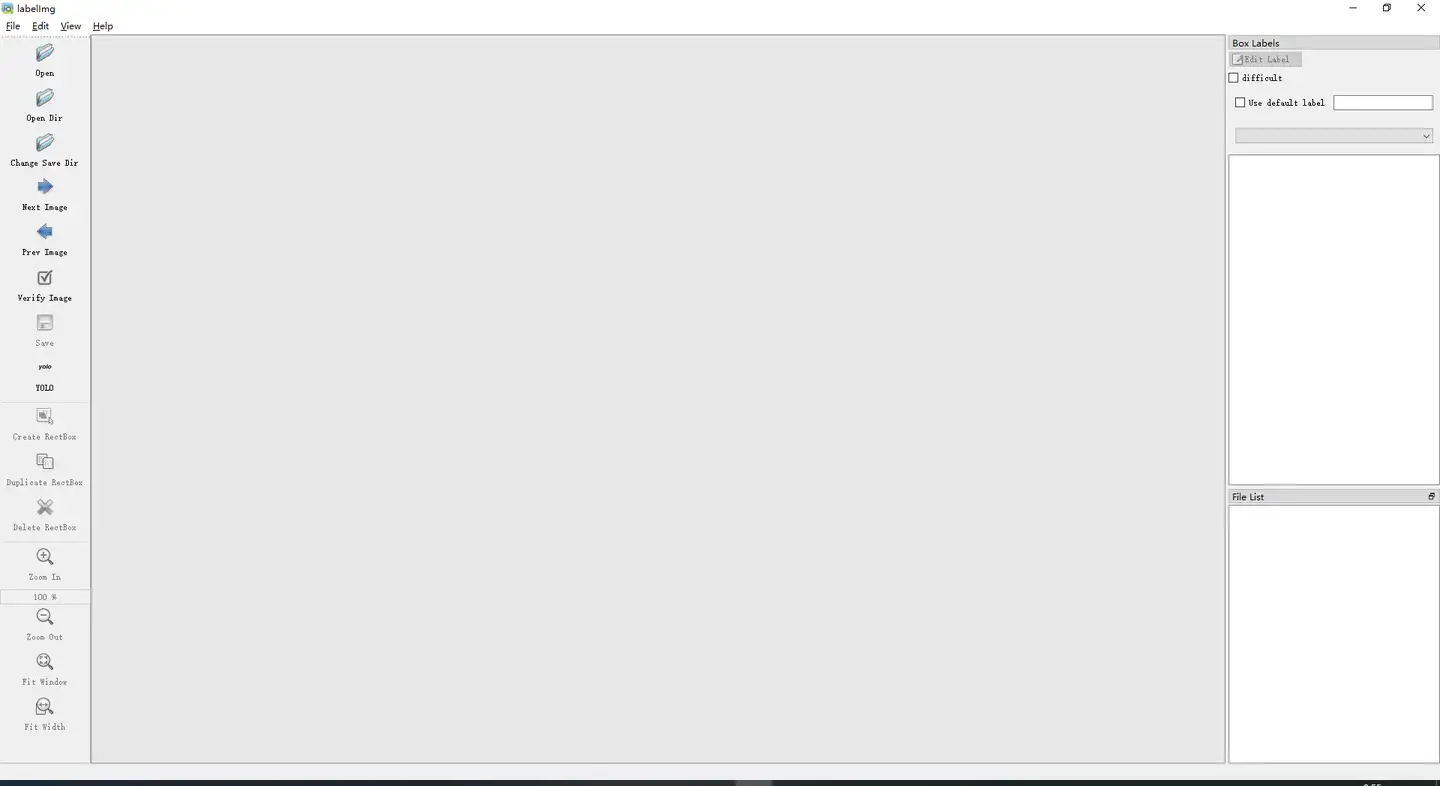
1 使用labelimg进行数据集标注
labelimg的标注模式分为VOC和YOLO两种,两种模式下生成的标注文件分别为.xml文件和.txt文件,因此在进行标注前需要优先选择好标注的模式。因为咱们实验用到的是yolo模型,所以这里选择yolo模式。
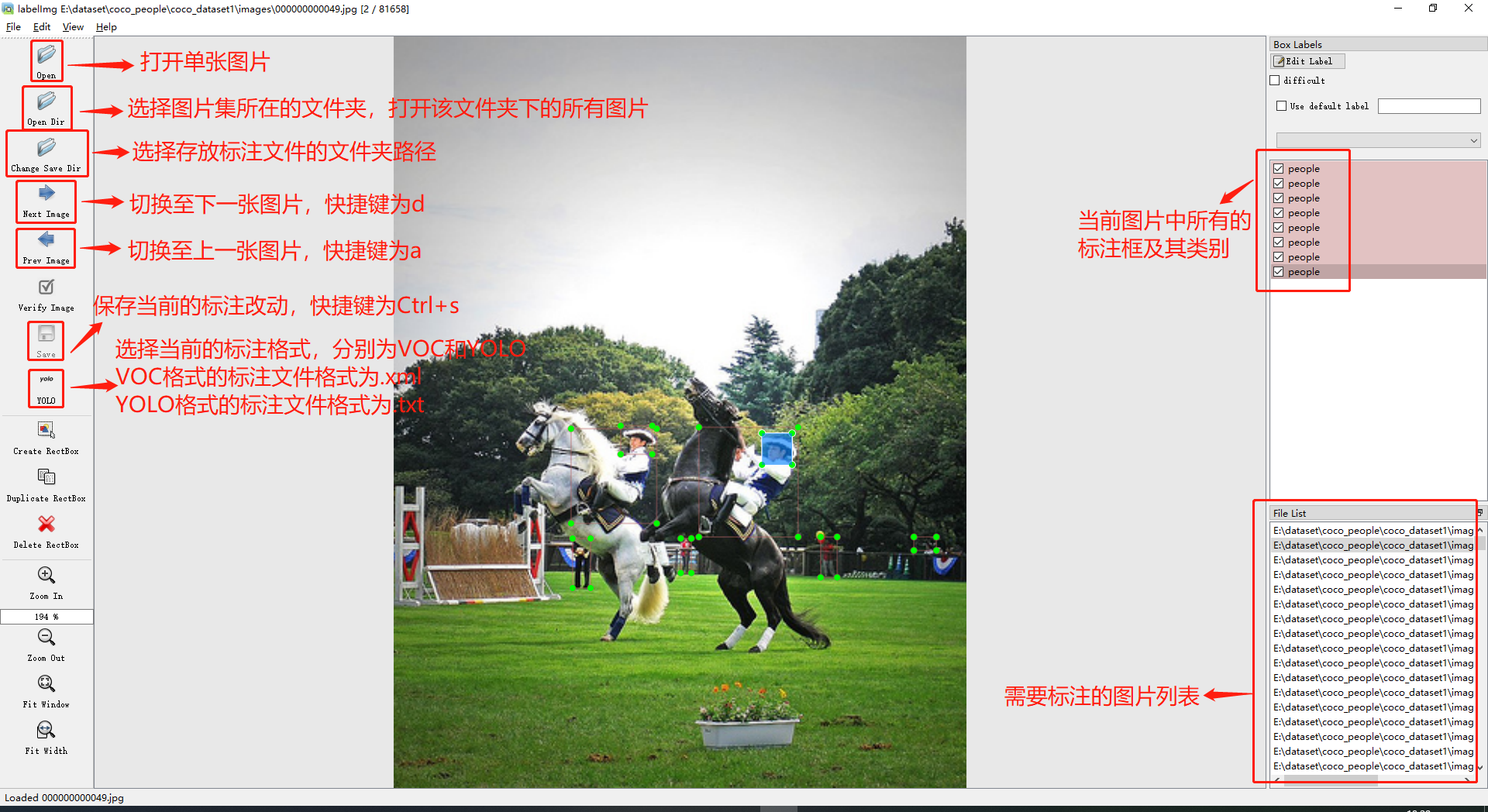
| 按钮 | 功能 |
| Open | 打开单个图像文件 |
| Open Dir | 打开文件夹多幅图像 |
| Change Save Dir | 标注后图像数据存储的路径 |
| Next Image | 切换到下一张图像 |
| Prev Image | 切换到上一张图像 |
| Verify Image | 校验图像 |
| Save | 保存图像 |
| Create RectBox | 画一个标注框 |
| Duplicate RectBox | 重复标注框 |
| Delete RectBox | 删除标注框 |
| Zoom In | 放大图像 |
| Zoom Out | 缩小图像 |
| Fit Window | 图像适应窗口 |
| Fit Width | 图像适应宽度 |
在labelimg中,标注的快捷键为w,标注后用鼠标拖动锚框进行框选,框选完毕后会弹出类别选择框,如果是当前已有类则直接选择即可,若需要新加类别则在输入框中输入类别标签并确定。
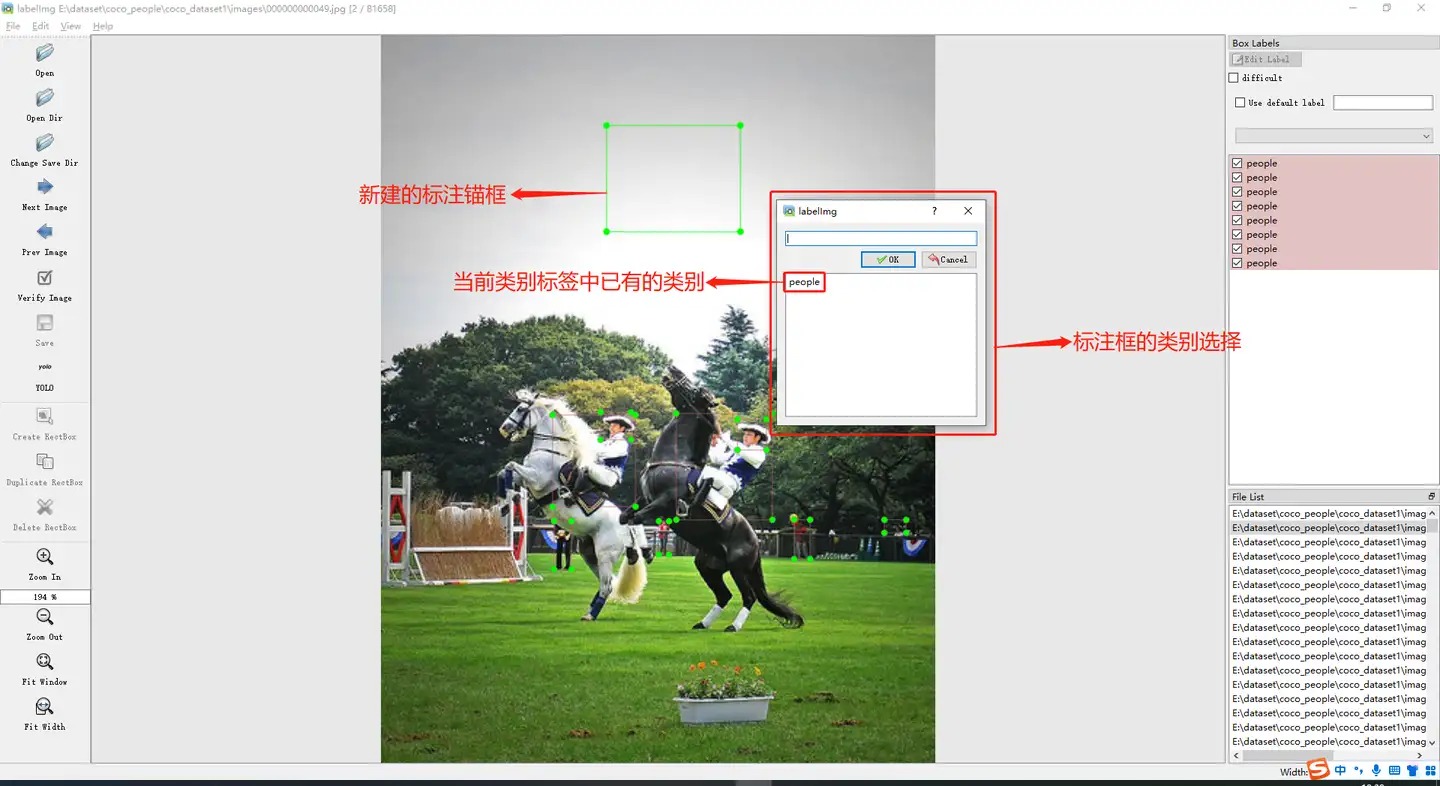
(YOLO标注模式下)标注完成后数据集整体结构如下图所示。
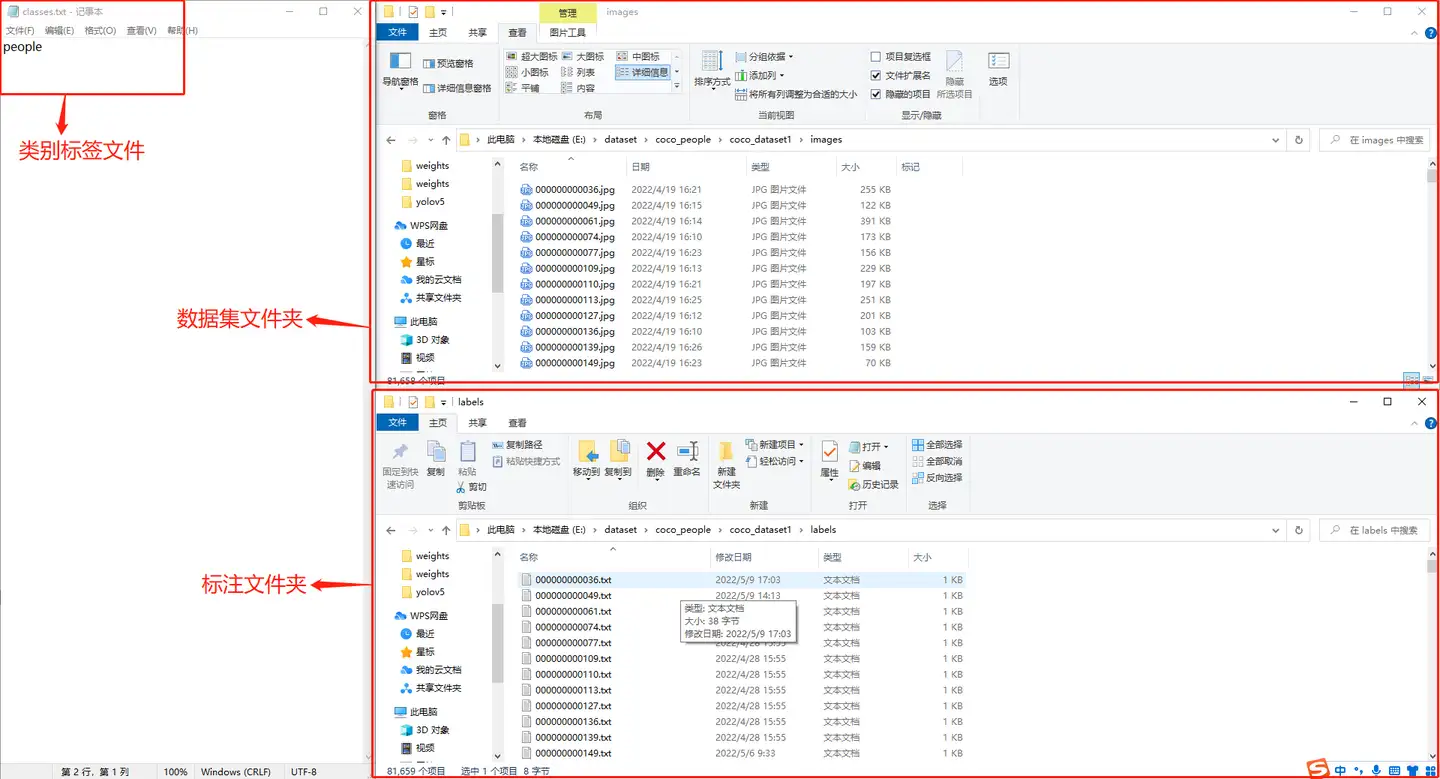
2.标签文件解释
使用labelimg标注产生的结果如下。
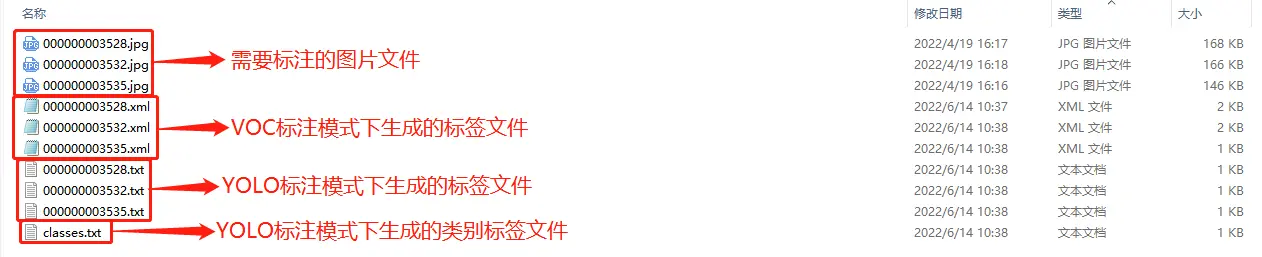
使用labelimg以VOC模式进行标注产生的标注文件如下,与YOLO标注模式产生的类别标签不同,.xml标注文件不需要将类别文件单独进行存放,因为其中已经包含了标注锚框的位置信息和类别信息。
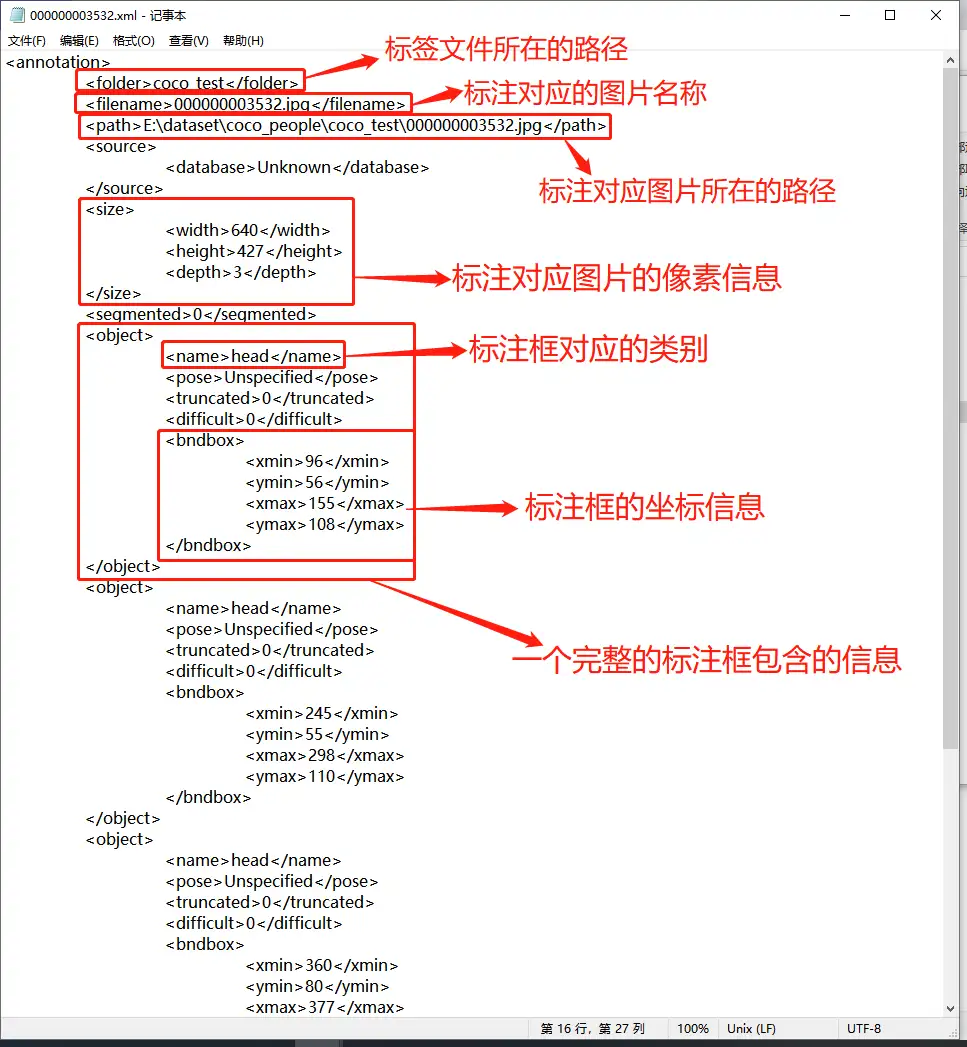
使用labelimg以YOLO模式进行标注产生的标注文件如下,classes.txt文件中存放的是类别标签,标签文件中以类别+锚框的位置坐标信息进行保存,文件中有几行则说明对应的标注图像中有几个锚框。
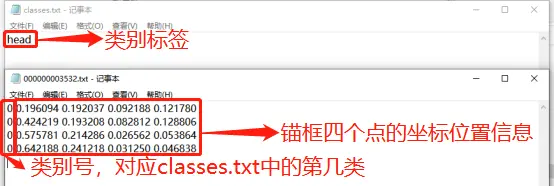
3. labelimg操作快捷键汇总
标注常用快捷键如下所示。
Ctrl + s 保存当前改动(注:切换图片时若未保存则会进行询问)
Ctrl + d 复制当前标签和矩形框
space 将当前图像标记为已验证
w 创建一个矩形框
d 下一张图片
Del 删除选定的矩形框
Ctrl + +/Ctrl + 滚轮向前 放大
Ctrl + -/Ctrl + 滚轮向后 缩小
↑→↓← 键盘箭头移动选定的矩形框
labelimg完整的快捷键列表如下。
| 快捷键 | 功能 | 快捷键 | 功能 |
| Ctrl + Q | 退出软件 | Ctrl + + | 放大 |
| Ctrl + U | Open Dir | Ctrl + = | 原始大小 |
| Ctrl + R | Change Save Dir | Ctrl + F | 图像适应窗口 |
| Ctrl + S | 保存图像 | Ctrl + E | 编辑标签 |
| Ctrl + L | 线框颜色 | W | 画框 |
| Ctrl + J | 移动编辑标注框 | Delete | 删除框 |
| Ctrl + D | 复制框 | Ctrl + shift + F | 图像适应宽度 |
| Ctrl + H | 隐藏所有的框 | D | Next Image |
| Ctrl + A | 显示所有的框 | A | Prev Image |
| space | 标记当前图片已标记 | Ctrl + shift + O | 打开的文件夹只显示.xml文件 |